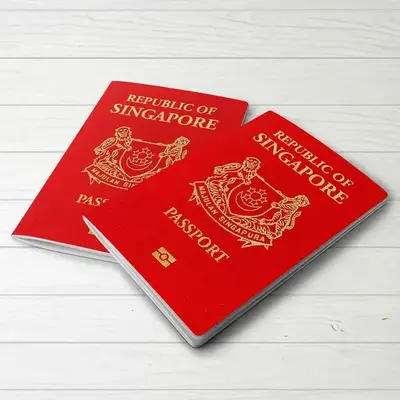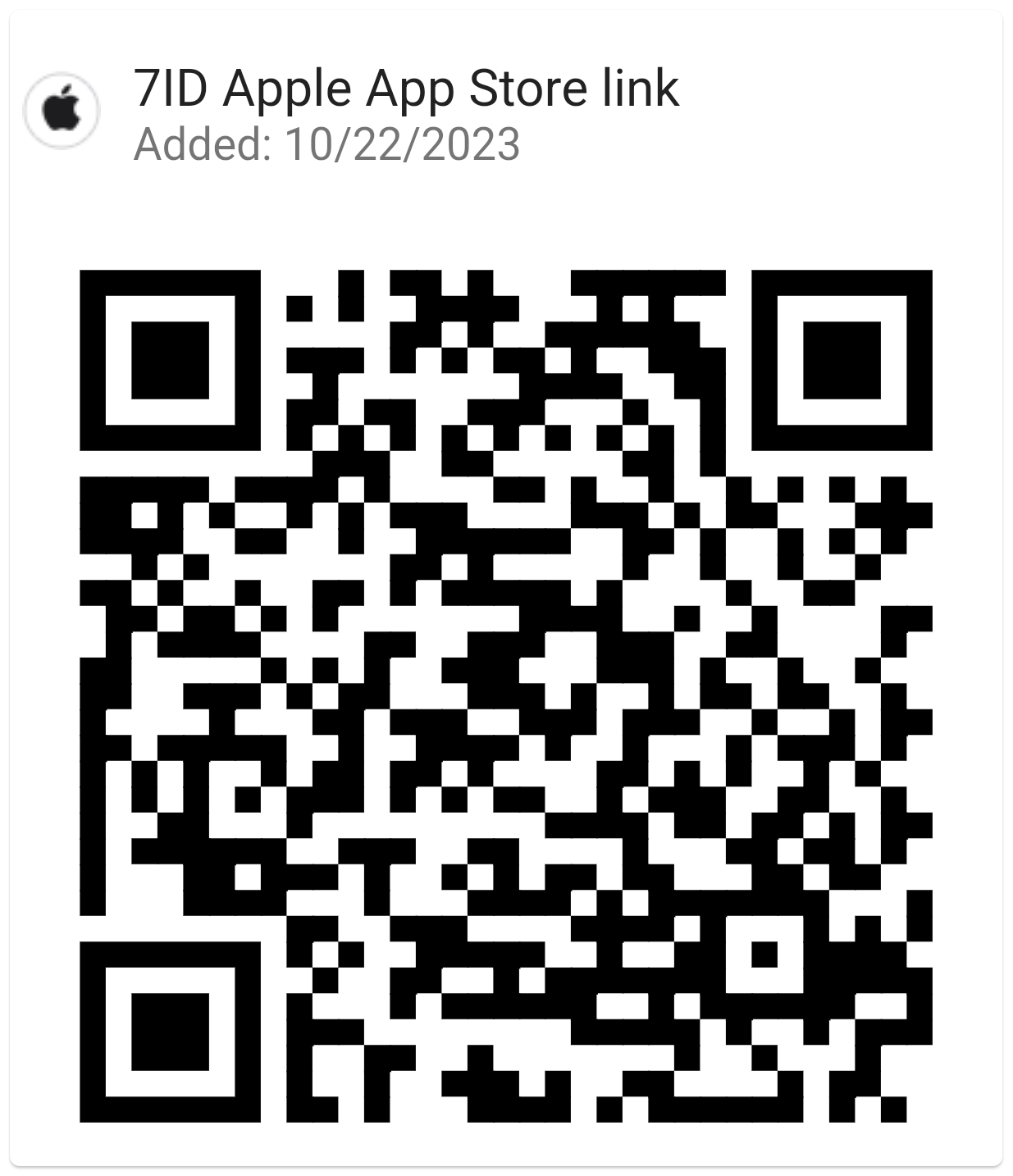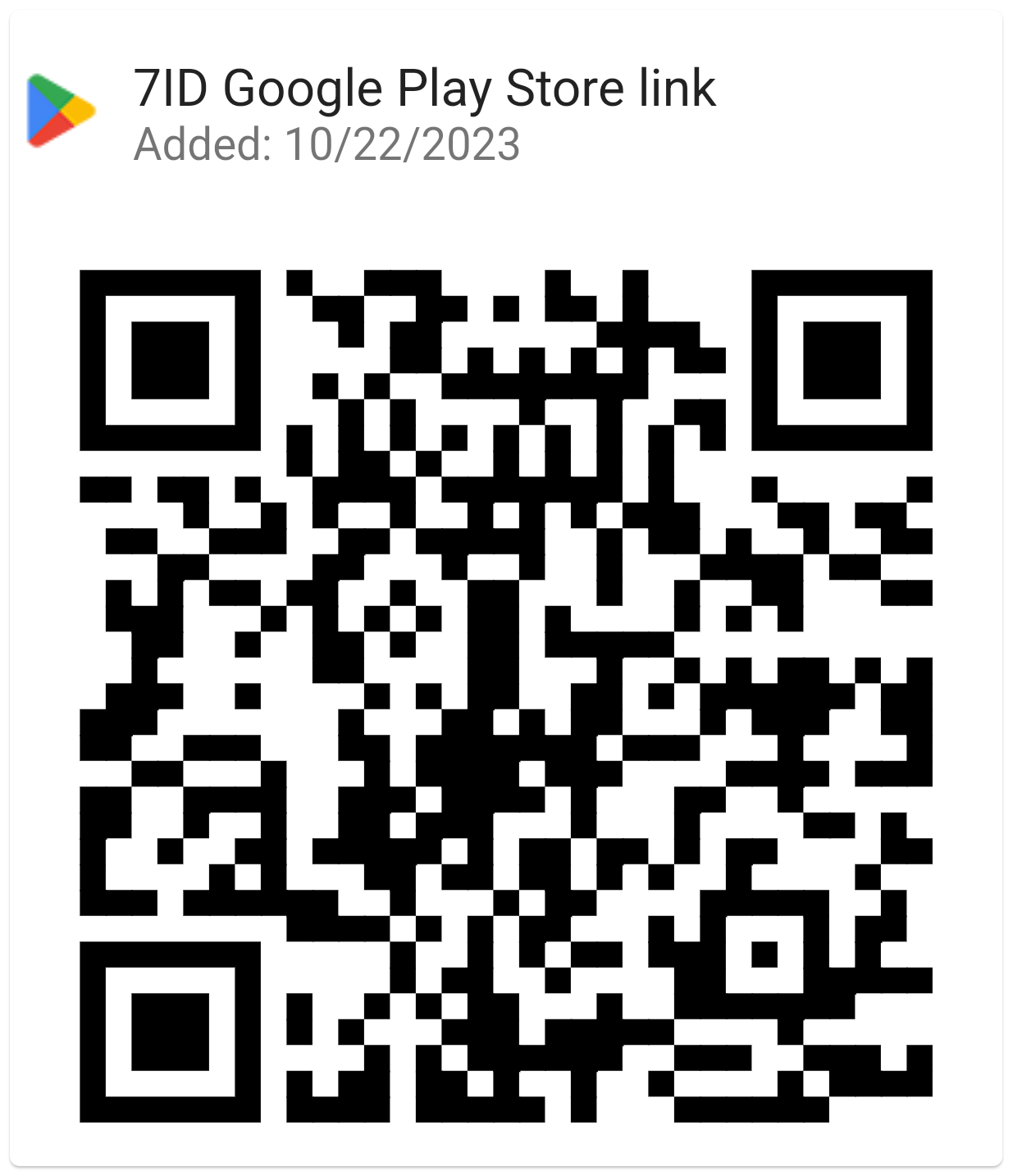Как да добавите подпис в Word: Указания
Ако използвате Word и подобни текстови редактори за работа или лична кореспонденция, вероятно сте открили необходимостта да подписвате документи от време на време.
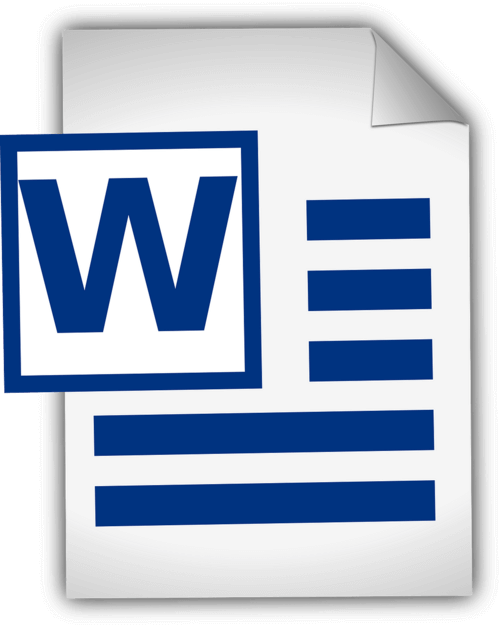
Тази статия предоставя подробни указания как да добавите ръкописен подпис в Word и как да вмъкнете цифров подпис в Word. Това ръководство и специално приложение за цифров подпис 7ID ще рационализират процеса на документиране, като спестят време и физически ресурси.
Съдържание
- Цифрови подписи срещу ръкописни подписи
- Подготовка на вашия подпис
- Добавяне на вашия подпис с помощта на Word
- Как да вмъкна ред за подпис в Word?
- Как да нарисувате подпис в Word
- Запазване и повторно използване на вашия подпис
Цифрови подписи срещу ръкописни подписи
Цифровите подписи и традиционните ръкописни подписи служат по същество за една и съща цел за идентифициране и проверка на съгласието или одобрението на дадено лице, но го правят по доста различни начини. Собственоръчният подпис е физически знак, направен от лице върху документ, докато цифровият подпис е математическа схема за доказване на автентичността на цифрово съобщение или документ.
Собственоръчни подписи се прилагат върху физически документи, особено при директни транзакции лице в лице. Цифровите подписи, от друга страна, са математически схеми, използвани при дистанционни транзакции или широкомащабни проверки, често срещани в забързания дигитален свят.
Word предоставя вградени функции за подпис, които позволяват на потребителите да добавят както видими, така и цифрови подписи: (*) Видимият ред за подпис напомня на потребителите къде се изискват подписи, което е особено полезно за договори или споразумения, които изискват множество подписи. (*) Цифровият или електронният подпис в Word е защитена функция, която осигурява удостоверяване, проверява подписалата страна и проверява дали документът не е бил подправен, след като е бил подписан. Това е полезен инструмент за чувствителни или официални документи.
Подготовка на вашия подпис
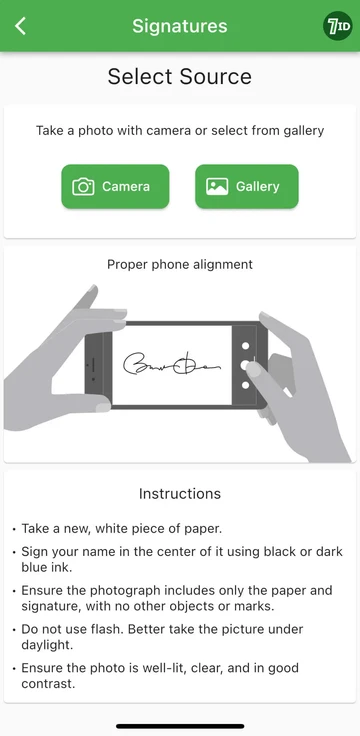
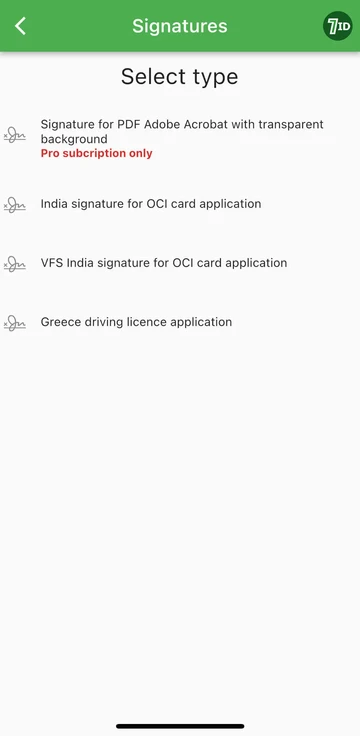
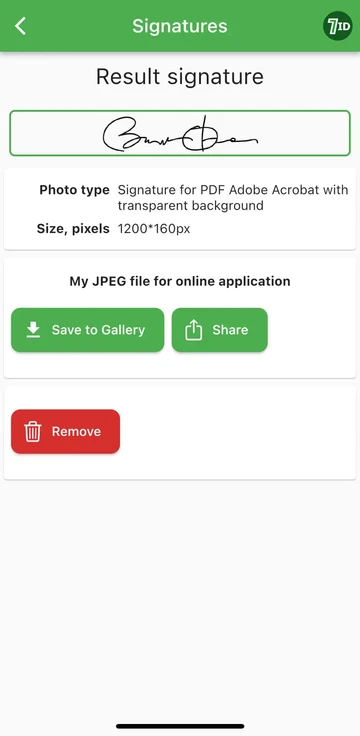
Ако търсите лесен начин за дигитализиране на вашия подпис, приложението 7ID е вашият инструмент по избор! Това просто приложение незабавно преобразува снимка на вашия ръкописен подпис в изображение, което може да се добави към Word, PDF и други документи. И така, как да създадете цифрово изображение на вашия ръкописен подпис с приложението 7ID?
7ID ви позволява лесно да конвертирате ръкописни подписи в цифрови файлове и предоставя PDF подпис с прозрачен фон.
Добавяне на вашия подпис с помощта на Word
Ето кратък набор от инструкции как да поставите подпис върху документ на Word: (*) Отворете документа на Word, който искате да подпишете. (*) Щракнете върху раздела Вмъкване и под Текст изберете Ред за подпис. (*) Попълнете подробностите, включително вашето име, длъжност и имейл адрес. (*) Щракнете с десния бутон върху реда за подпис, за да добавите своя цифров подпис. Можете да въведете името си, да нарисувате подписа си или да вмъкнете изображение на подписа си. (*) След като поставите подписа си, може да се наложи да го преоразмерите или препозиционирате, за да пасне идеално във вашия документ. За да направите това, просто щракнете върху подписа, за да го изберете. След това щракнете и плъзнете ъглите или страните, за да преоразмерите, и щракнете върху центъра на изображението, за да го плъзнете навсякъде в документа. (*) Запазете документа с добавен подпис.
Как да вмъкна ред за подпис в Word?
Как да нарисувате подпис в Word
Създаването на подпис в Microsoft Word е доста лесно: (*) Стартирайте Microsoft Word. (*) Отидете в раздела „Вмъкване“ в горното меню. (*) Изберете Рисуване. (*) Изберете опцията „Рисуване“, след което изберете химикал. (*) Начертайте своя подпис. (*) Щракнете върху „Запазване и затваряне“.
След като научите как да създавате подпис в Word, трябва да го преоразмерите, тъй като Word го задава по подразбиране на пълна ширина. Като алтернатива можете да използвате нашето приложение Word Electronic Signature Maker—7ID. Това е особено полезно, ако възможностите на вашия тъчпад или мишка не улесняват начертаването на точен подпис.
Запазване и повторно използване на вашия подпис
За да запазите своя подпис за бъдеща употреба в документи на Word, направете следното: (*) След като поставите цифровия подпис в документа, го изберете. (*) От лентата с инструменти изберете “Insert”, след това “Quick Parts”, след това “AutoText”, след това “Save Selection to AutoText Gallery”. (*) След това ще се появи прозорец. Тук можете да наименувате своя подпис (като „Моят подпис“). Можете също така да добавите кратко описание и да посочите в коя галерия да го запазите. (*) Щракнете върху „OK“. Следващият път, когато искате да използвате подписа, просто отидете на Вмъкване, след това на Бързи части и вашият запазен подпис ще бъде достъпен под Автотекст.
Съхранението на цифрови подписи трябва да се управлява внимателно, тъй като може да представлява риск за сигурността, ако се използва неправилно. Ето няколко съображения за сигурност: (*) Използвайте парола, за да защитите вашите Word документи или всякакви файлове, които съдържат вашия цифров подпис. (*) Уверете се, че само вие или хора, които трябва да знаят, могат да преглеждат или променят файлове, които съдържат вашия цифров подпис. (*) Използвайте решения за защитено съхранение, за да запазите цифровия си подпис в безопасност, като например криптирани USB устройства или защитено съхранение в облак. (*) Периодично преглеждайте кой има достъп до вашия подпис и коригирайте достъпа, ако е необходимо. (*) Помислете за използване на реномиран софтуер за сигурност, за да защитите системата си от злонамерен софтуер или фишинг измами, които потенциално биха могли да компрометират вашия подпис.
Като следвате стъпките, описани в това подробно ръководство и използвате приложението 7ID, можете незабавно да конвертирате своя ръкописен подпис в електронен. Не само ще ускори работния ви процес, но и ще подобри сигурността и възможността за проверка на вашите документи, като по този начин ще добави доверие и почтеност към вашите професионални взаимодействия.
Прочетете още:

Как да съхранявате информация за кредитна карта на вашия телефон
Прочети статията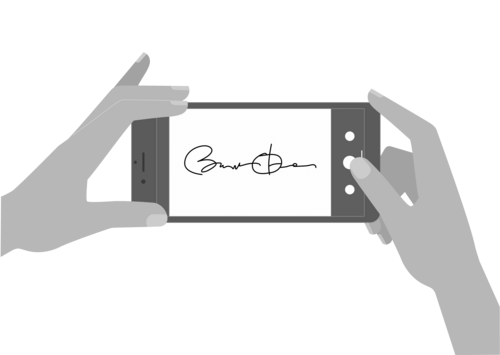
Как да създадете електронен подпис с приложението 7ID (безплатно)
Прочети статията